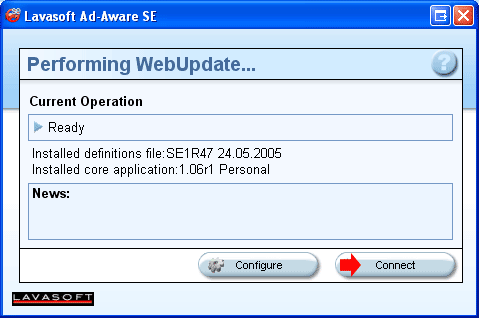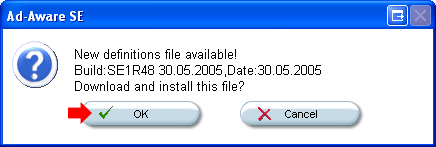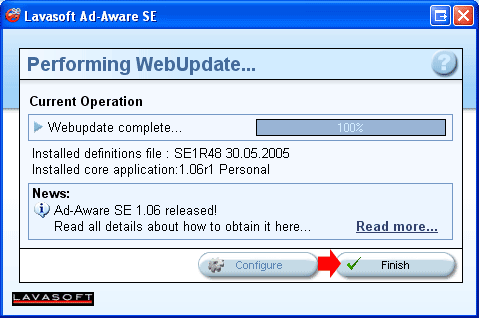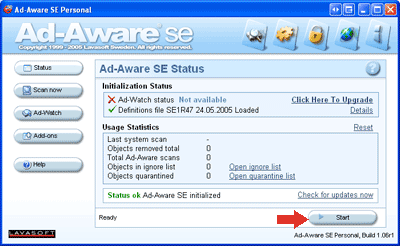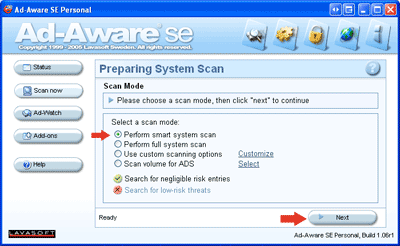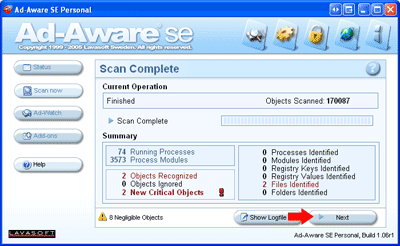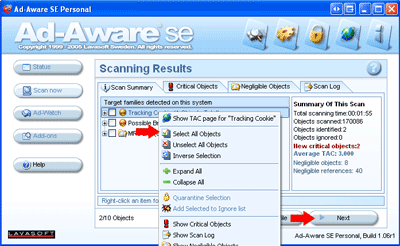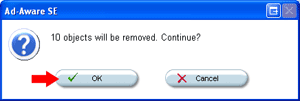Adaware SE Personal Walkthrough
How to Use Ad-Aware SE Personal
Double click on the Ad-Aware SE Personal icon,
which should be located on your desktop.

If you have installed Ad-Aware previously, when you first open the
program it will automatically perform a check to see if there is
a new version out, and if the definitions of the program are out
of date. (Definitions are the information the program uses to find
the adware/spyware/malware)
**Note** You need to be connected to the internet to do the updates.
Click on the Connect button
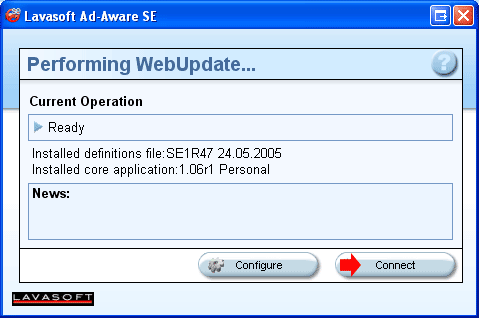
If there is any new definition updates, it will say 'New definitions
file available!', click on the OK button to begin
the update.
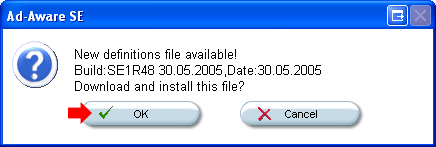
Once the updates are complete, the Cancel button
will turn to a Finish button. Click on Finish
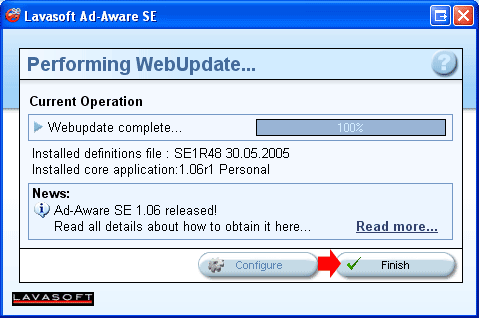
You should now see the Ad-Aware SE Status screen.
To start the Adware scan, click on the Start button
at the bottom right hand side of the screen.
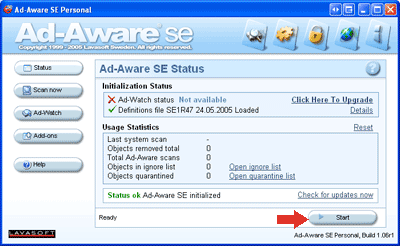
You should now see the Preparing System Scan screen.
Select the Scan you wish to perform.
Perform smart system scan is the most common scan.
Perform full system scan does a more detailed scan,
and will take longer to scan
Click on the Next button at the bottom right hand
side of the screen.
Note: The scan can take as little as a few minutes
to several hours to do the scan. This is due to hard drive size,
problems, age of your computer etc.
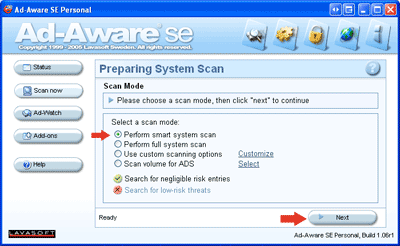
Once the scan has completed, you will see the Scan Complete screen.
You will see how many Critical Objects where found.
(In the example below, it found 2 New Critical Objects)
Click on the Next button at the bottom right hand
side of the screen.
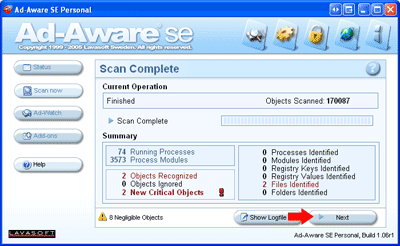
Now you have to select all the objects you wish to remove.
To do this, right click in the front of any of
the names of the objects found, then left click on Select All Objects.
All the objects should now have a tick in the box at the beginning
of the names
Click on the Next button at the bottom right hand
side of the screen.
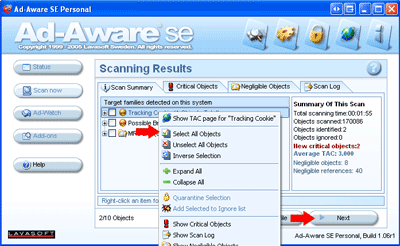
It will now confirm if you wish to remove all the objects selected.
Click on the OK button
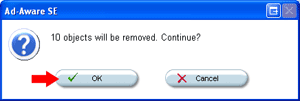
Once all the objects have been removed, it will then take you back
to the Ad-Aware SE Personal Status screen, and you can now close
the program.
We recommend that you run the Ad-Aware scan every week.
|