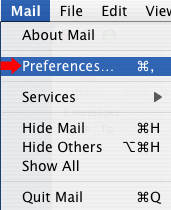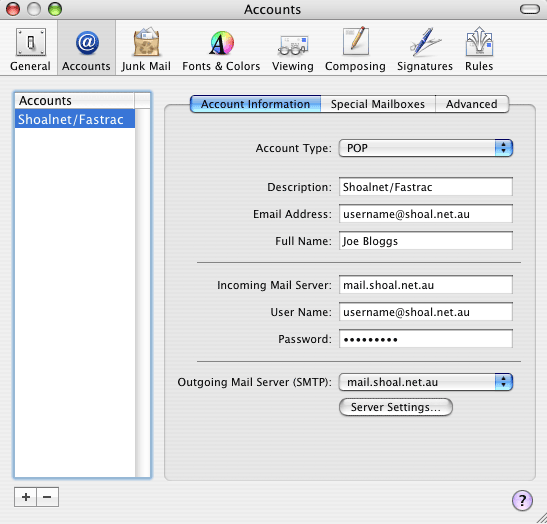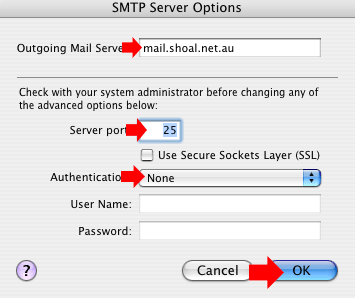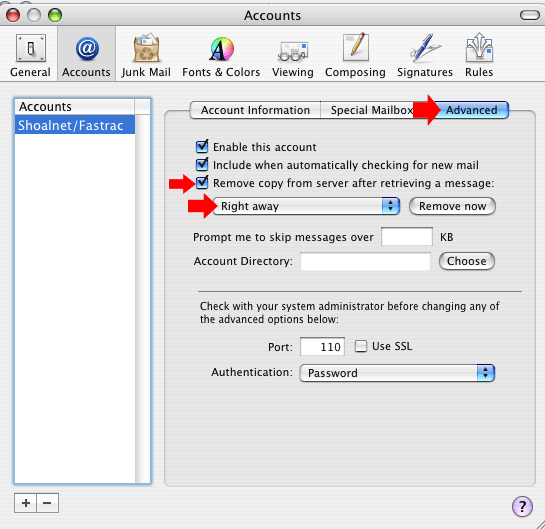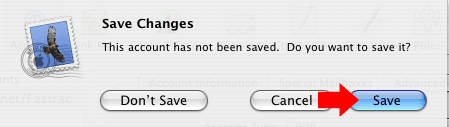Mail for Mac
Double click on the Mail icon from your Dock or from your Applications folder

Click on the Mail menu, then click on Preferences
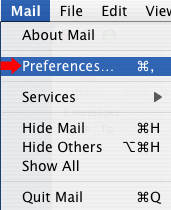
Click on the Accounts button along the top.

Click on the + symbol on the bottom left side of the screen to add a new account.
Fill in the information below on the right hand side
Account Type: Use the drop down box to select POP
Description: This can be anything you like, eg Shoalnet/Fastrac
Email Address: Type your email address, eg username@shoal.net.au
Full Name: This name will
be displayed on emails that you send out eg Joe Bloggs
Incoming Mail Server: Type in mail.shoal.net.au
User Name: This is your FULL email address, eg username@shoal.net.au
Password: This is your Password (Note: Your Password is CAse SEnsITIvE)
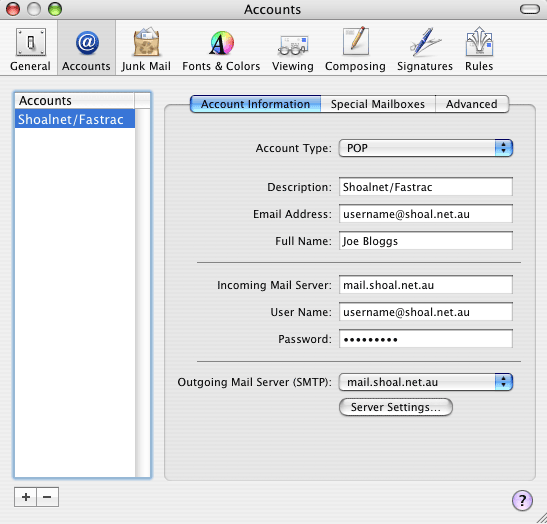
Under where it says Outgoing Mail Server (SMTP) click on the Server Settings button
Outgoing Mail Server: Type in mail.shoal.net.au
Server port: Type in 25
Authentication: Ensure that this says None
Click on the OK button
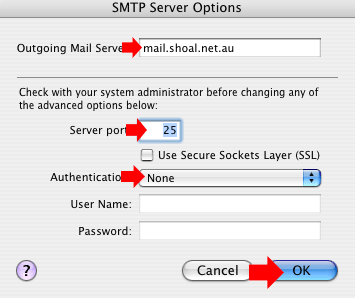
Click on the Advanced button along the top.
Ensure there is a tick in Remove copy from server after retrieving a message
From the drop down box next to Remove Now, ensure it says Right away
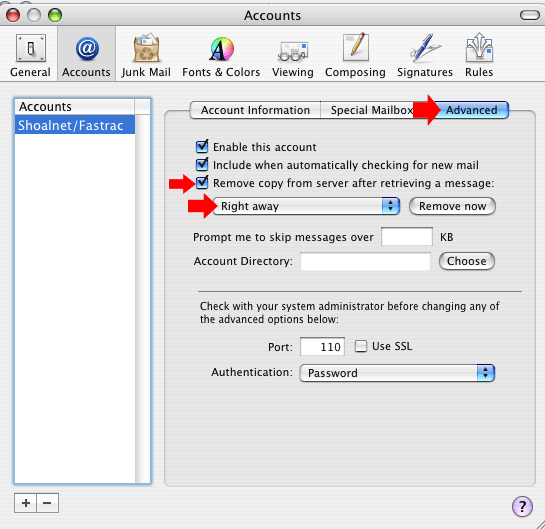
Click on the Red Cross in the top left hand side of the window to close.
It will then say Save Changes, click on the Save button
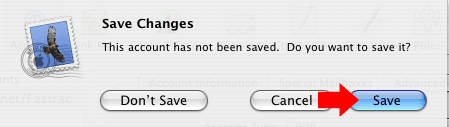
The Mail Account has now been setup.
|