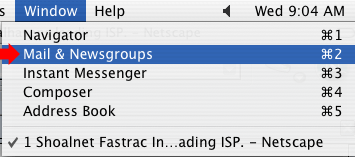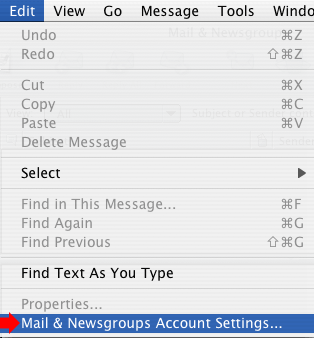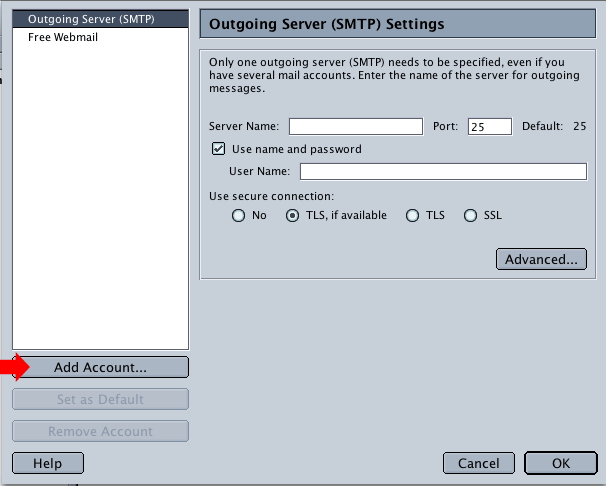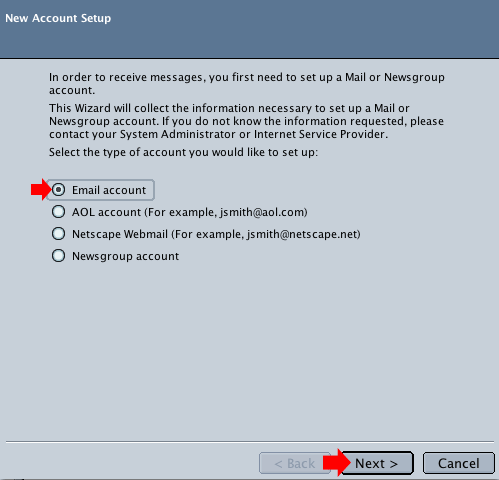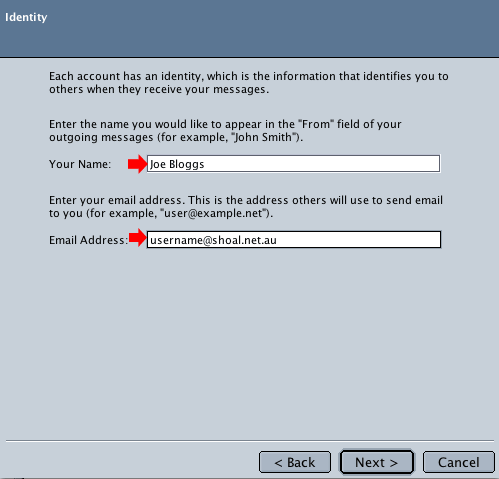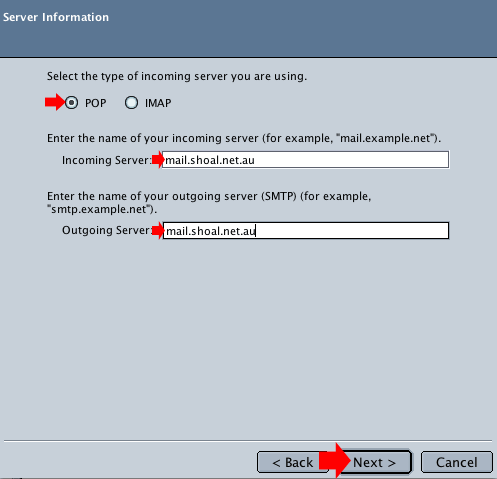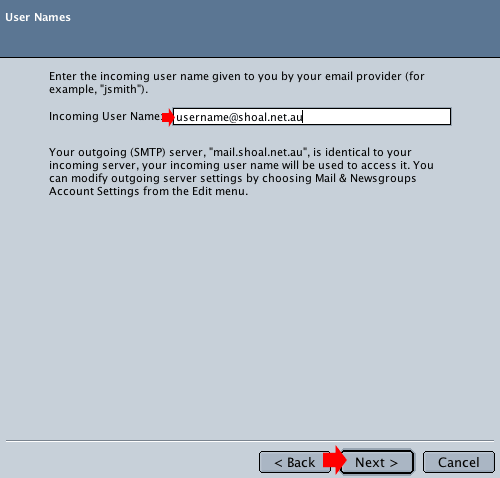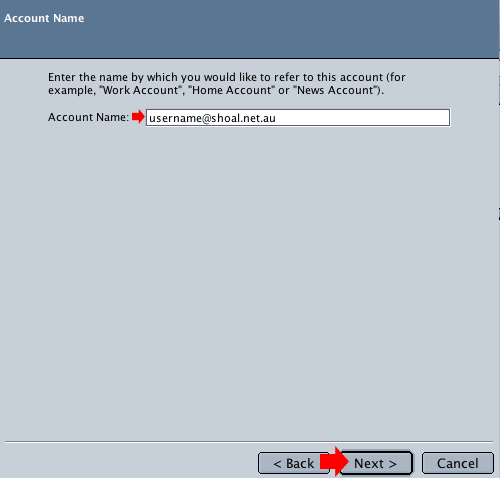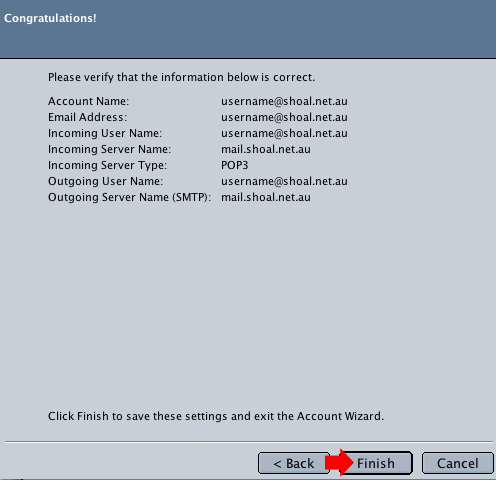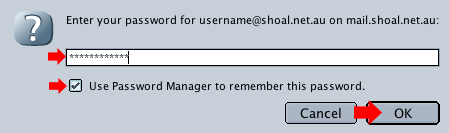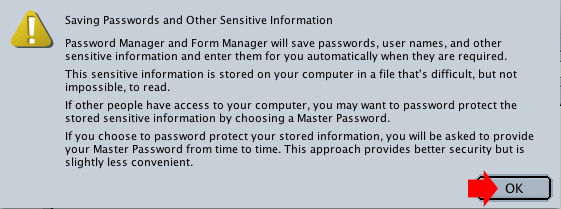Netscape 7.2 for MacDouble click on the Netscape icon from your Dock or from your Applications folder
Click on the Window menu, then click on Mail & Newsgroups
Once Netscape Mail has opened, Click on the Edit menu then click on Mail & Newsgroup Account Settings.
Click on Add Account at the bottom right hand side of the screen
Select Email account then click Next
In the Your Name box, type in your name, this
will be displayed on emails you send out.
The type of incoming server you are using is a POP
The Incoming User Name should be the FULL email address, eg username@shoal.net.au
Account Name can be anything you like, or you
can just leave it as the email address
You will now see all the details you have entered, click on the Finish button
The mail account is now setup.
When you first go to check the mail, it will ask for the Password,
when it does, enter your password, remembing it is CAsE SeNsiTivE
It will then bring up an Alert, Click on the OK button
|
||||||||