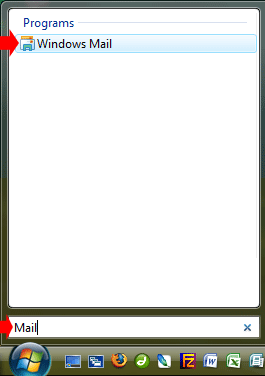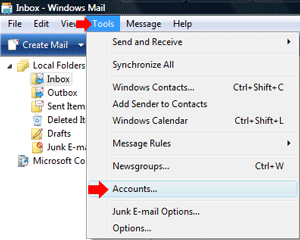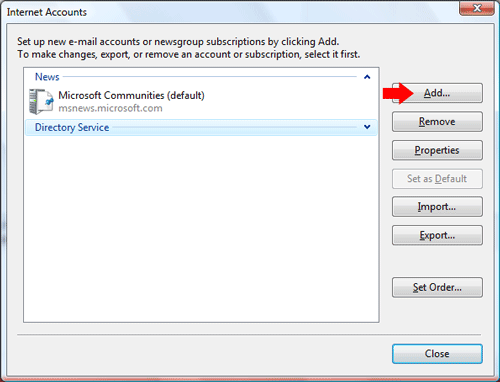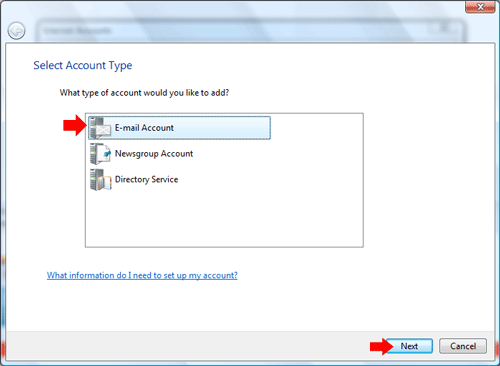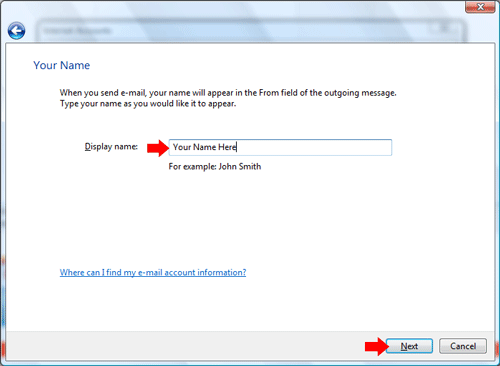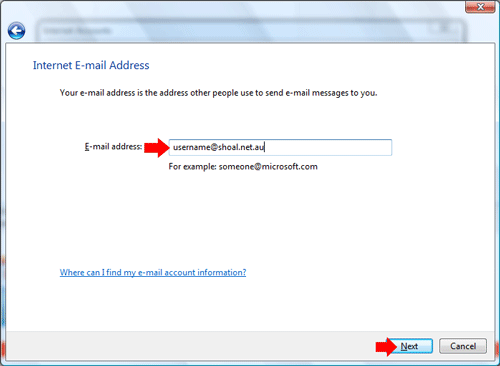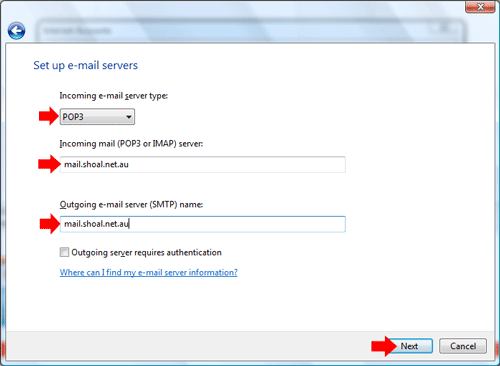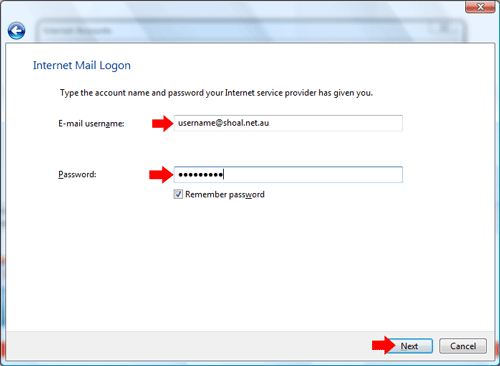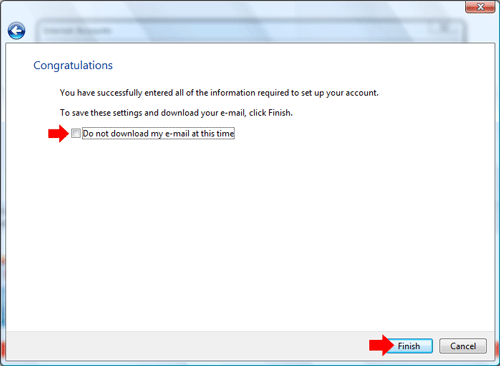Windows MailClick on the Windows Vista Icon on the taskbar, and in the Search box type in Mail or Windows Mail. Click on Windows Mail search result under Programs.
Click on the Tools menu, then Accounts
Click on Add
Click on E-Mail Account, then click Next
In Display Name, type your name. This name will be displayed on emails that you send out, then click Next
In Email Address type your email address, eg username@shoal.net.au then click Next
Ensure that incoming e-mail server type is set to POP3
The E-mail username should be the FULL email address, eg username@shoal.net.au (you will
need to add the @shoal.net.au bit)
If you are not connected to the Internet, put a tick in the box Do not download my e-mail at this time
The Mail Account has now been setup. |
||||||||